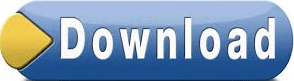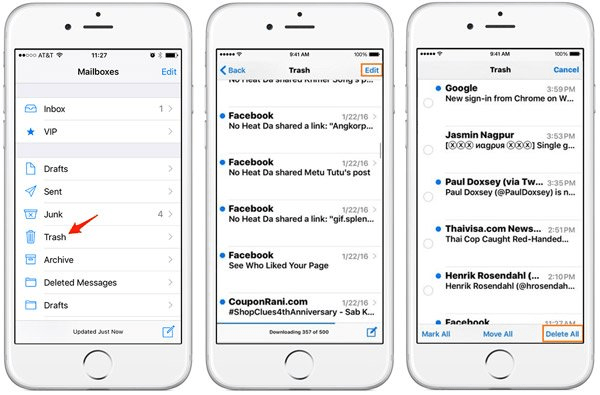For example, you accidentally delete an email. This can also be used when you want to undo an action. This comes in handy when you want to delete a large block of text that you’ve typed in your Notes or Email app. If you shake your phone again, you can continue to select “Undo” to go back even further, or you can select “Redo” to revert back to your starting point. Select “Undo” to go back to the view the last time you made a change. You will be prompted with a pop up asking if you want to undo. The next time you need to undo typing, delete a large block of text that you just typed, or “go back”, shake your iPhone to undo. The details on how to undo typing on your iPhone… If you have ever “tossed” your phone to someone else, and saw a message pop up asking if you want to undo typing, it’s really this trick in action! You have likely even come across this by accident. How to Undo (or Redo) on Your iPhone (or iPad) The best news is that this trick goes both ways – you can either undo typing or redo typing for those times that you accidentally delete something you didn’t mean to!
Have you ever typed out a long text message, and then decided you need to start again? Rather than hitting the backspace button (a million times), there is an easy hack to undo typing.
Here’s a neat little trick to share with those who use an iPhone or iPad.